一、前言
引言
在我们的日常生活中,人脸是我们交流、互动和理解周围世界的重要媒介。随着科技的不断发展,人脸融合技术已经成为一个备受瞩目的研究领域。它通过将两张或多张人脸图像融合在一起,生成一张全新的人脸图像,这在许多领域中都有着广泛的应用价值。例如,在视频监控领域中,可以通过人脸融合技术增强监控图像的清晰度和可读性;在安全检查领域中,可以将多张人脸图像进行融合,提高人脸识别的准确性和效率;在人机交互领域中,可以通过人脸融合技术实现更加自然和直观的人机交互方式。因此,掌握和理解人脸融合技术对于我们更好地应用和发展相关技术具有重要的意义。本文将详细介绍一种名为“FACE Fusion”的人脸融合技术的安装与使用方法,帮助您更好地理解和应用这一技术。
除了在以上领域中的应用外,人脸融合技术还为艺术家和设计师提供了新的创作空间。通过将不同的人脸图像进行融合,可以生成具有独特特征的全新人脸图像,为艺术创作和设计提供了无限的可能性。此外,人脸融合技术还可以用于人脸识别和人脸验证,通过将两张或多张人脸图像进行比较和验证,可以确定它们的相似性和差异性,从而用于身份认证和安全控制等应用中。因此,掌握和理解人脸融合技术具有重要的现实意义和实际应用价值。
在本文中,我们将介绍一种名为“FACE Fusion”的人脸融合技术的安装与使用方法。该技术采用先进的深度学习和计算机视觉算法,能够将两张或多张人脸图像进行高效和准确的融合,并生成一张全新的人脸图像。本文的目的是为读者提供一种详细的指导,帮助读者正确地安装和配置FACE Fusion技术,并学会如何使用它来生成高质量的人脸融合结果。
注:不提倡使用FACE FUSION技术进行违反道德以及法律底线等犯罪行为
二、FACE Fusion的安装方法
【Installation】
为了安装FACE Fusion,我们首先来到官方Github网页【Face fusion】(点击此处以进入)
在官方Github网页【Face fusion】页面下滑有【Installation】说明文档

这是官方【Discord社区】(点击此处以进入)
这是官方的【installation文档】
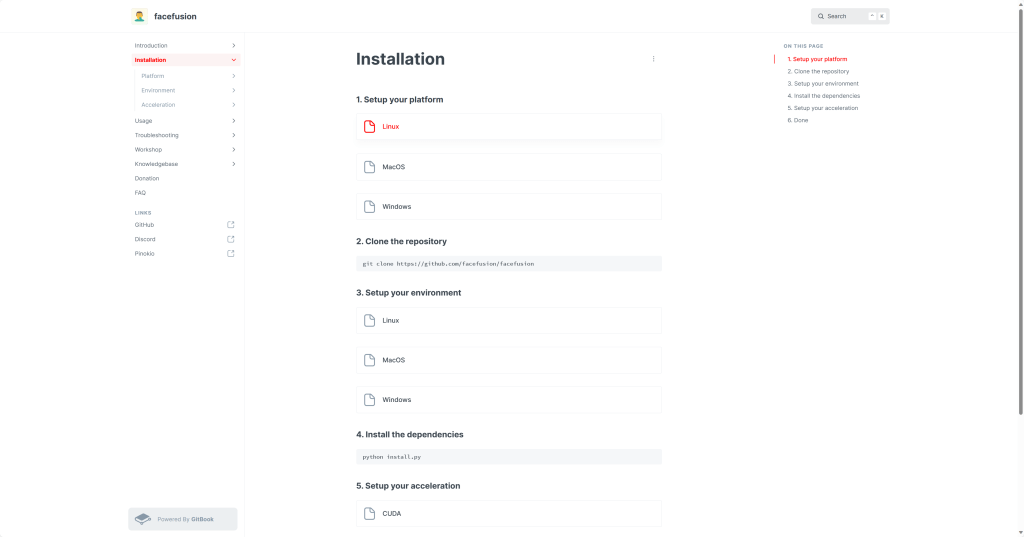
根据官方的【installation文档】说明,
我们首先需要选择自己的操作,进行对应安装:(这里我们选择Windows)

【Python】、【PIP】、【GIT】的安装
由于FACE Fusion和Stable Diffusion所需要的环境库基本相同,为了节省电脑磁盘空间,我们将不再安装多余的环境(也可以单独安装新的环境,但是会耗费更多的磁盘空间,所以这里不建议),如果您之前看过我们以往的【文章】或【视频】(点击此进行跳转),其中有关于如何安装Stable Diffusion所需环境和安装、使用教程,请您跳转观看~
如果您获取更多的咨询,请关注我们的【Youtube账号】(点击此跳转到Youtube我们的频道首页)
所以我们将不再安装新的环境库~具体操作方法请往下看:
看过我们之前的文章或者视频的话,以下环境我们已经通过相应的方法进行安装啦~
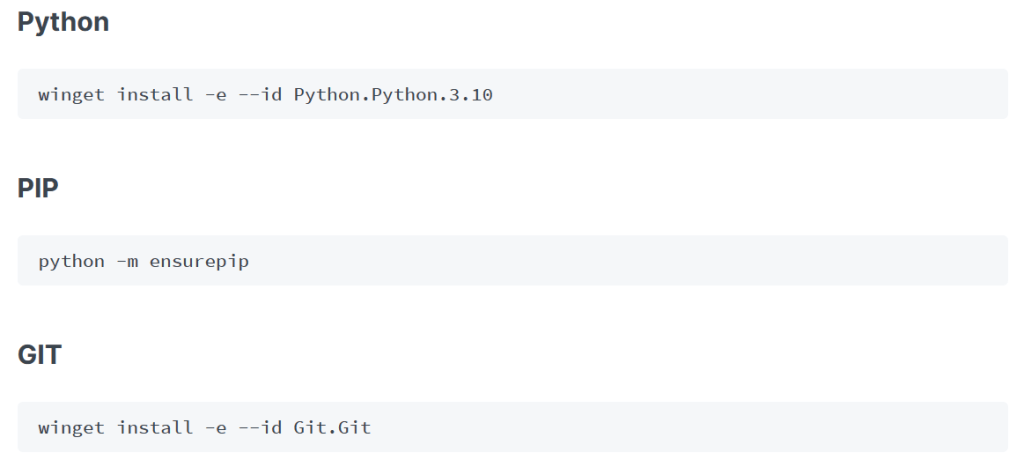
【FFmpeg】的安装
下面我们进行下一步——【FFmpeg】的安装:
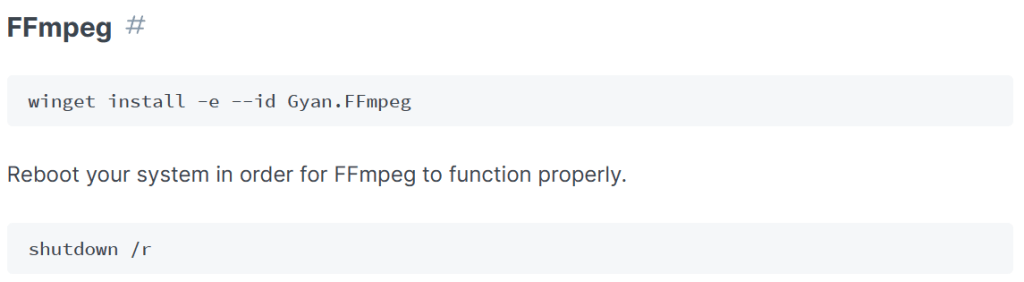
我们可以在Anaconda Prompt中输入:
winget install -e --id Git.Git来下载、获取,并安装【FFmpeg】环境;
第二种方法则是打开【FFmpeg官方网站】(点击此处以跳转)
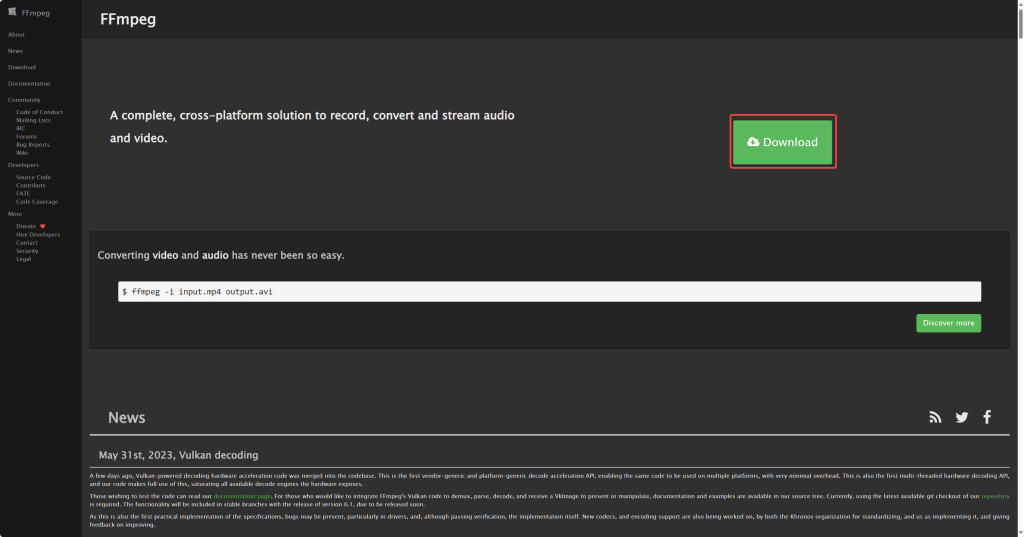
选择对应的系统安装包(这里选择Windows),点击下载
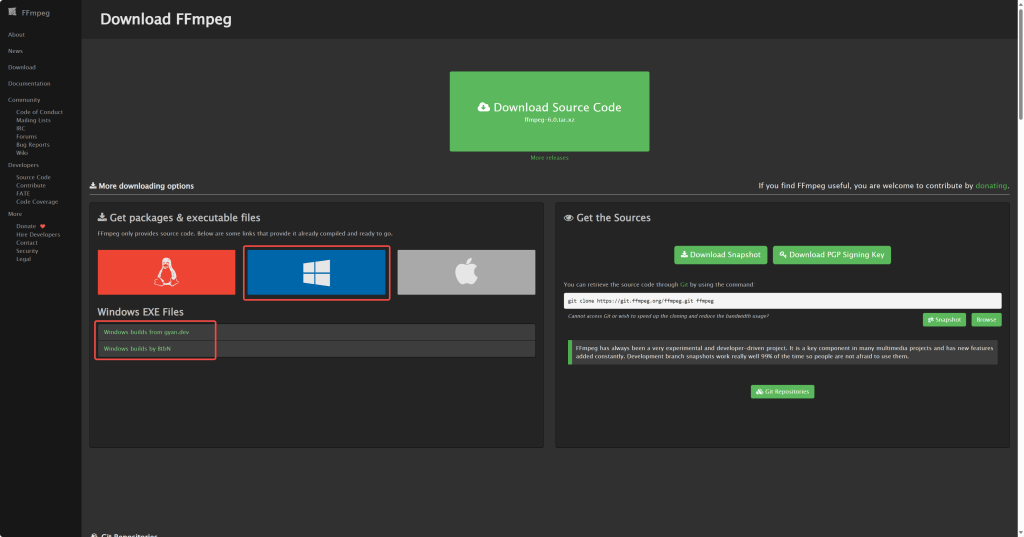
这里的以下两个链接中的安装包都是可以的:
【Windows builds from gyan.dev】
这里以【Windows builds by BtbN】为例:
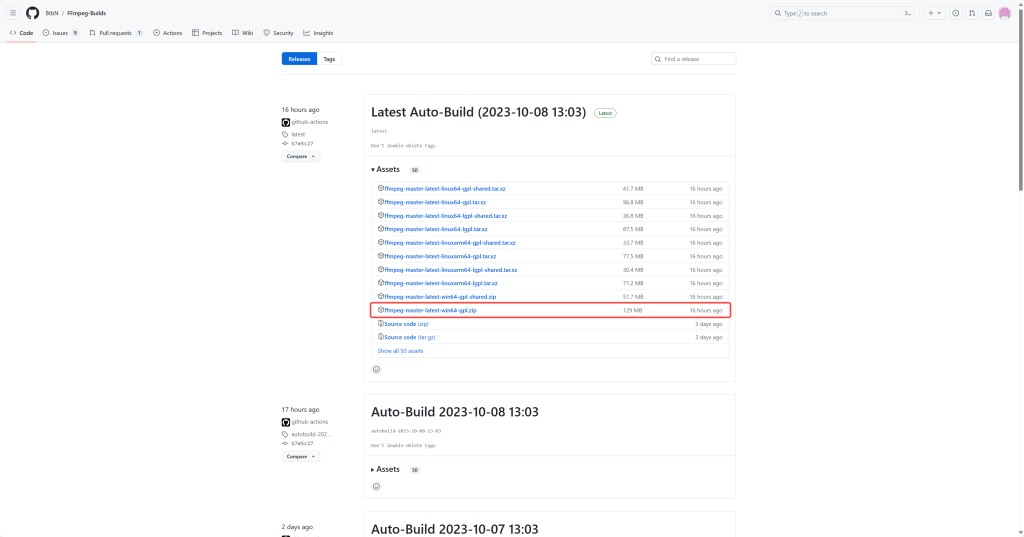
我们选择【ffmpeg-master-latest-win64-gpl.zipt】
下载完成之后,打开以下文件夹:
…\Downloads\ffmpeg-master-latest-win64-gpl.zip\ffmpeg-master-latest-win64-gpl\bin
把以下三个xxx.exe的文件复制、粘贴到:C:\Windows 的根目录下
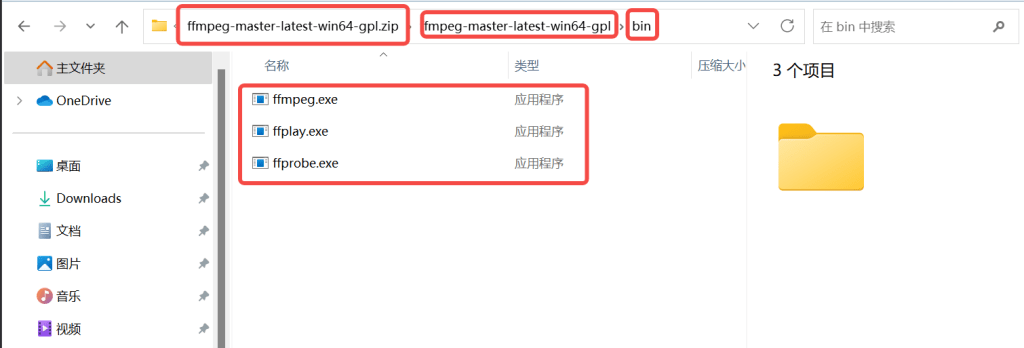
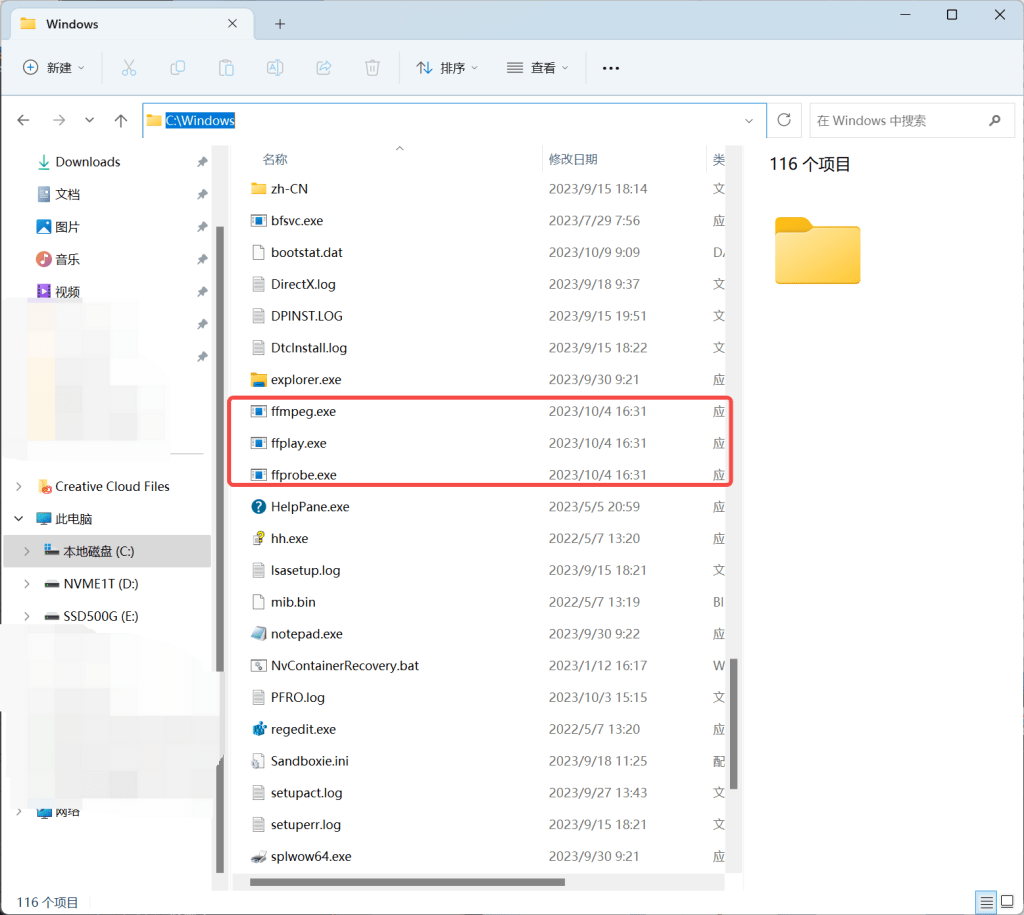
这样我们就可以让系统识别到这三个环境了;
【Toolset】的安装
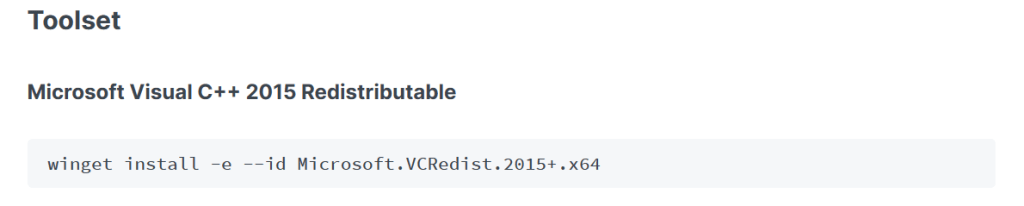
我们复制以下代码:
winget install -e --id Microsoft.VCRedist.2015+.x64打开Anaconda Prompt,输入并回车:
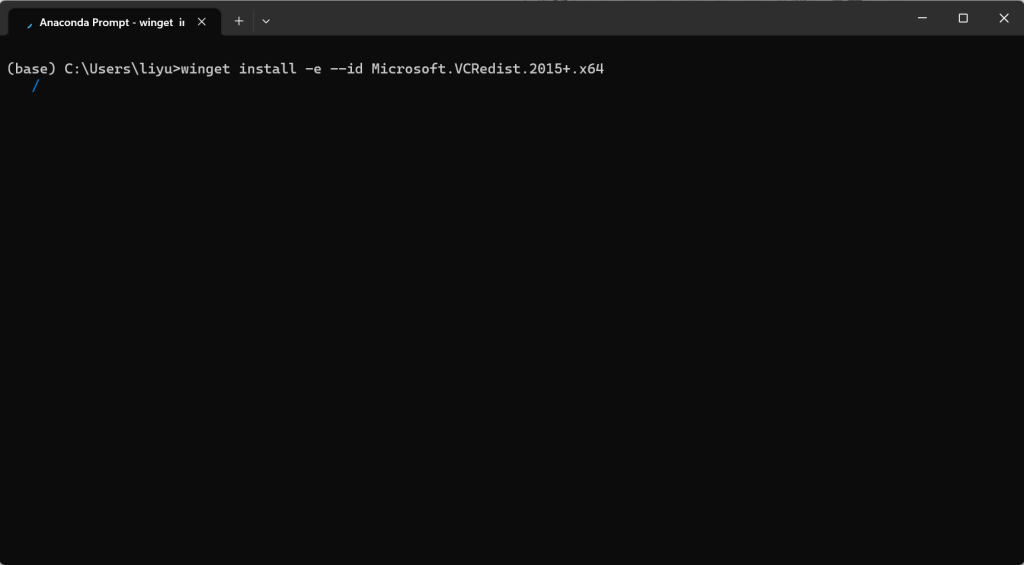
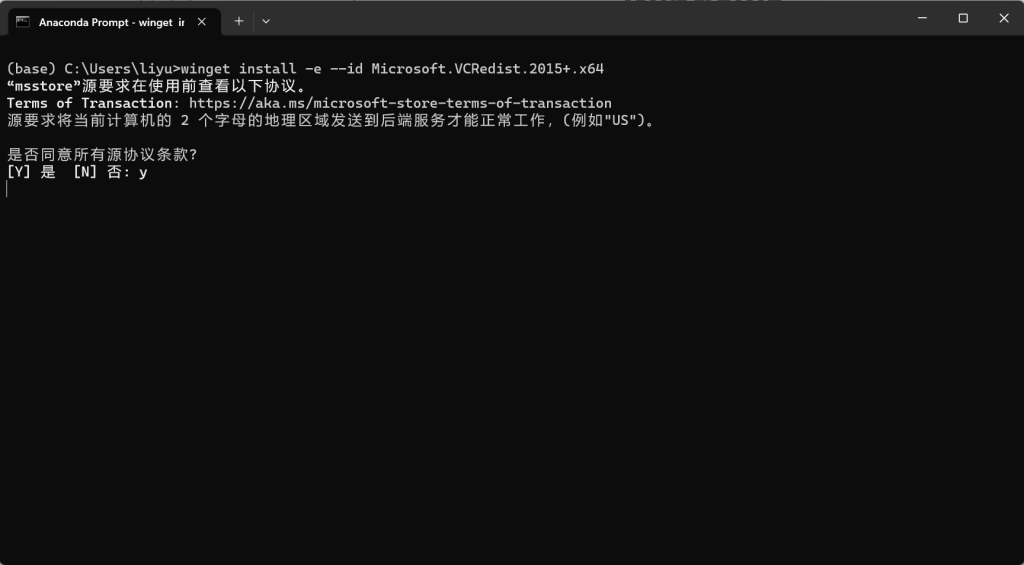
输入【y】

由于这里已经安装过这个工具了,所以提示【找到现有安装包,正在尝试升级…】
由于我们在【Stable Diffusion的ROOP插件的安装与使用】这篇文章中已经安装过这个工具了,关于这个工具的安装的更多详情,请参考【Stable Diffusion的ROOP插件的安装与使用】。
【Environment】
【Windows】代码克隆
下一步就是从Github官网抓取代码,并克隆复制到本地环境,进行进一步部署:
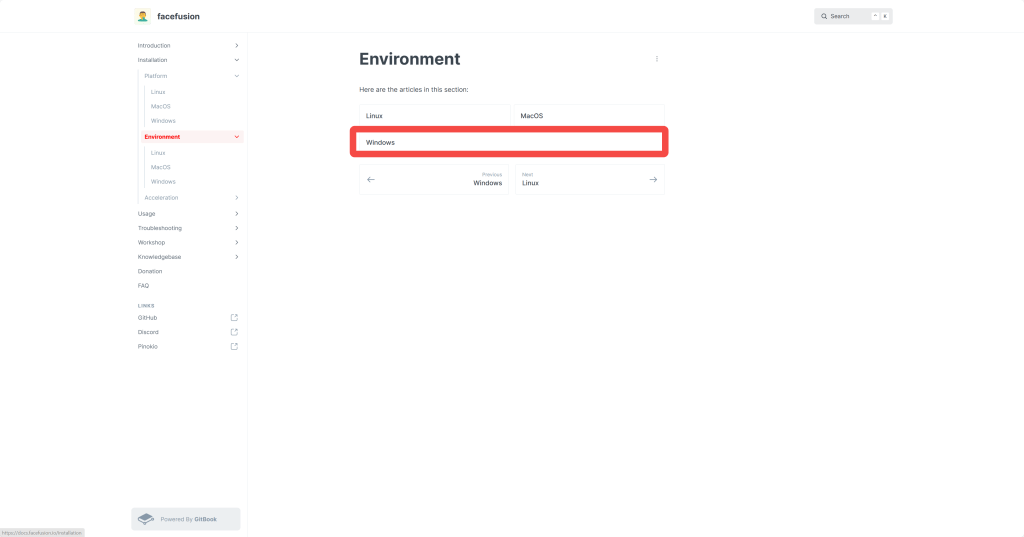
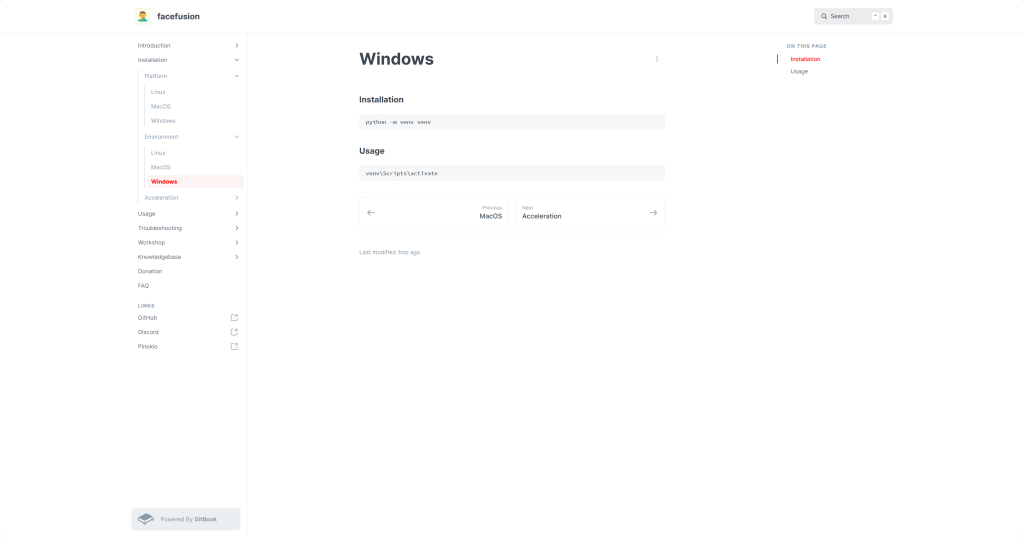
首先,我们回到FACE Fusion的【Github Face Fusion】官网:
我们选择【CODE】,【复制按钮】,以复制以下内容:
https://github.com/facefusion/facefusion.git
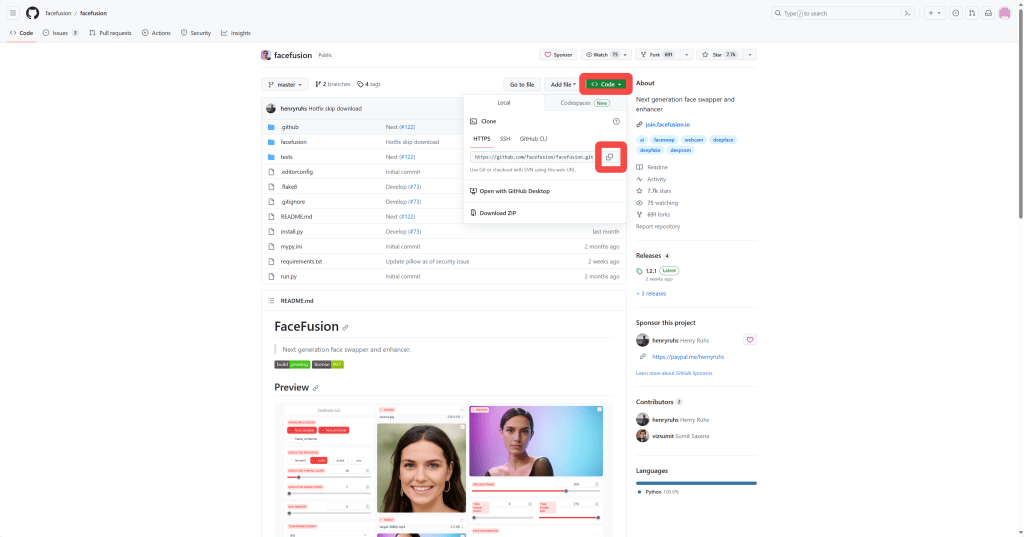
打开Anaconda Prompt,找到自己安装【Face Fusion】的磁盘,并输入:
git clone https://github.com/facefusion/facefusion.git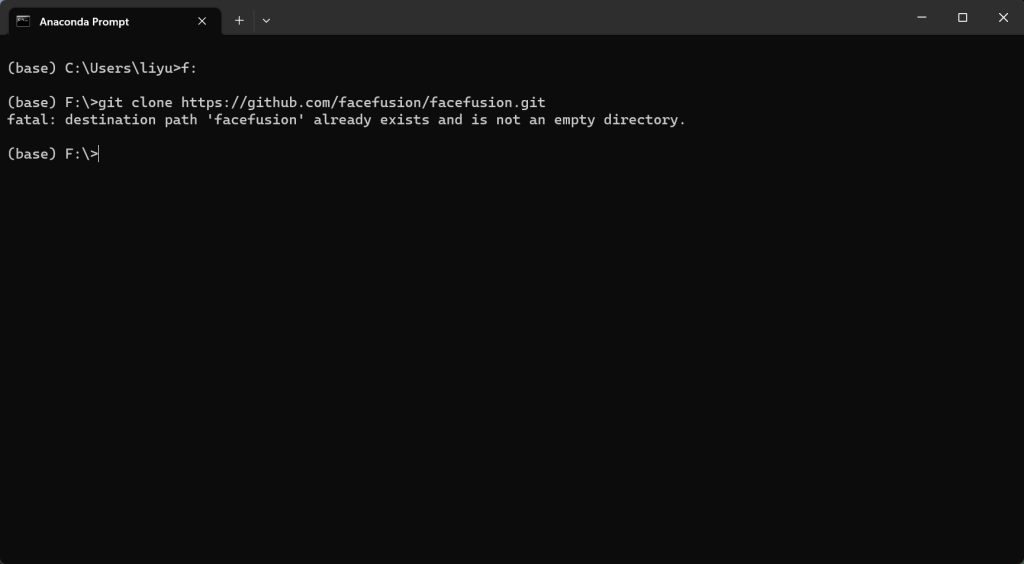
由于之前已经安装过了,所以这里已经显示【already exists】
出现以下字样,则说明代码已经被抓取并克隆到本地磁盘了:
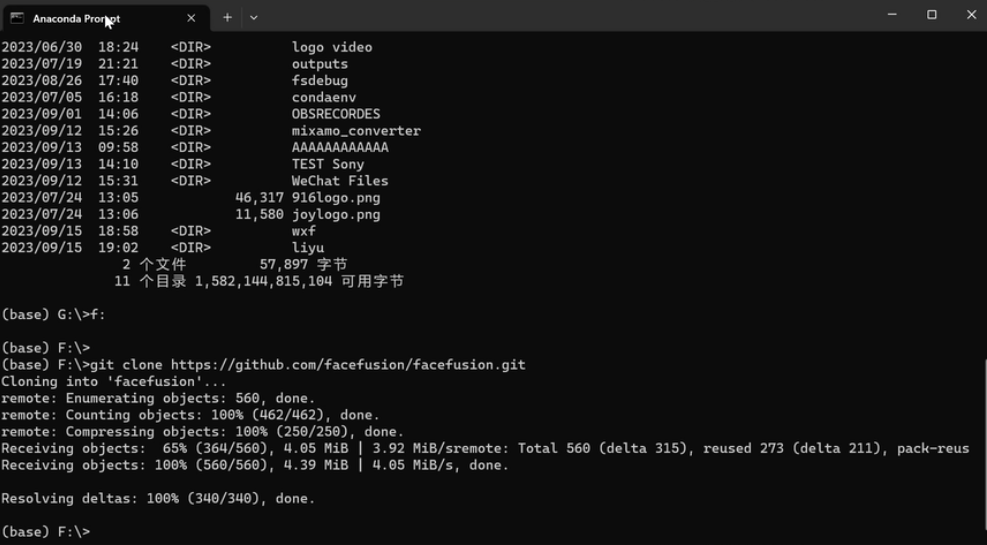
【Accleration】
【CUDA】安装
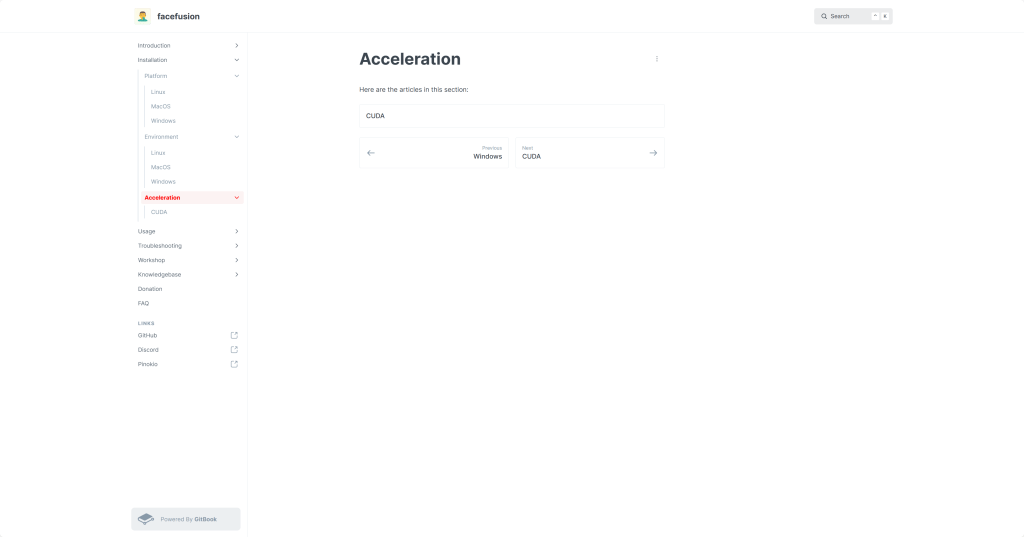
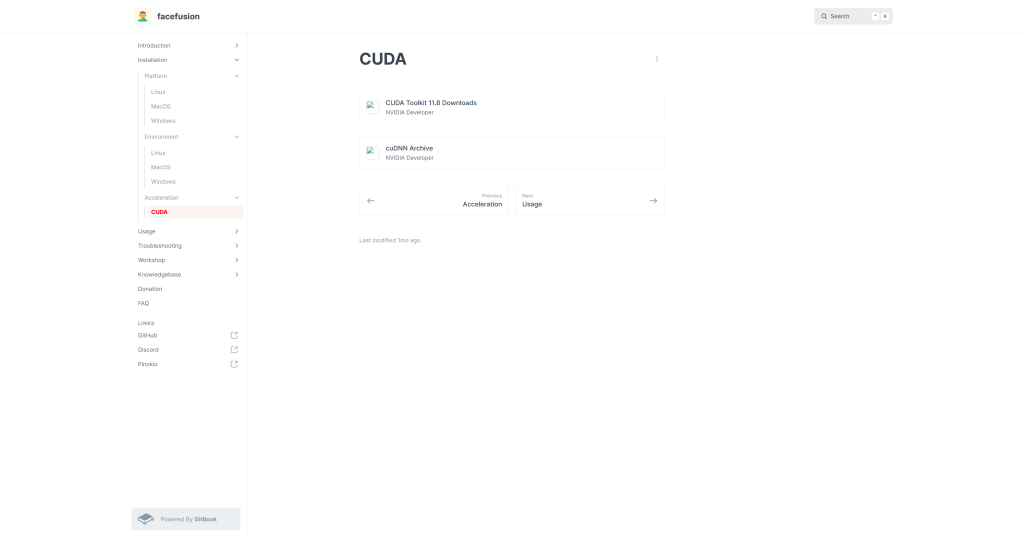
【CUDA Toolkit 11.8 Downloads】的安装
【链接在这里】
由于之前我们已经安装过了,这里不再详细描述,仅给一张图,大致说明即可,具体详情请跳转相应文章。
【cuDNN Archive】的安装
选择对应版本的【cuDNN Archive】进行安装,我们之前安装的是【CUDA】的【11.8】,所以这里以【Download cuDNN v8.9.4 (August 8th, 2023), for CUDA 11.x】为例:
选择【Local Installer for Windows (Zip)】(鼠标左键单击即可下载)

注:需要登陆NVIDIA账户。
打开压缩包【cudnn-windows-x86_64-8.9.4.25_cuda11-archive.zip】,将以下三个文件夹复制或剪切:
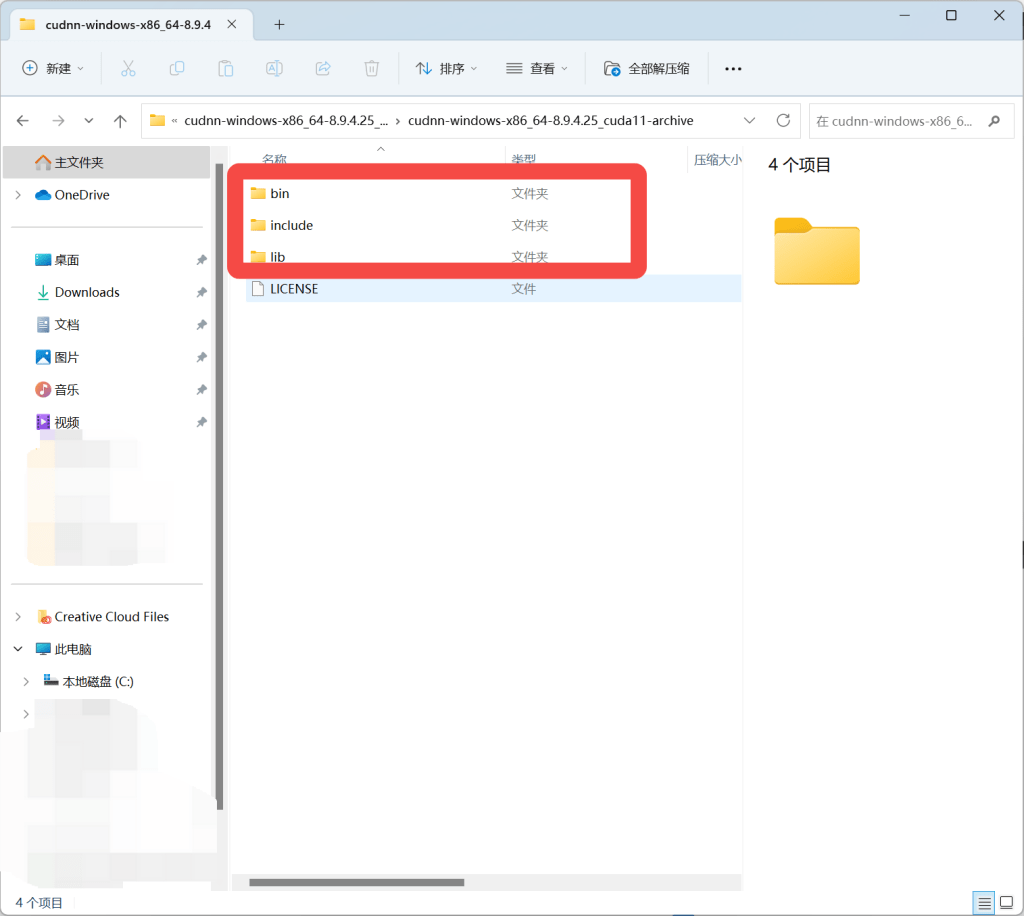
将这三个文件夹粘贴到【C:\Program Files\NVIDIA GPU Computing Toolkit\CUDA\v11.8】文件下即可:
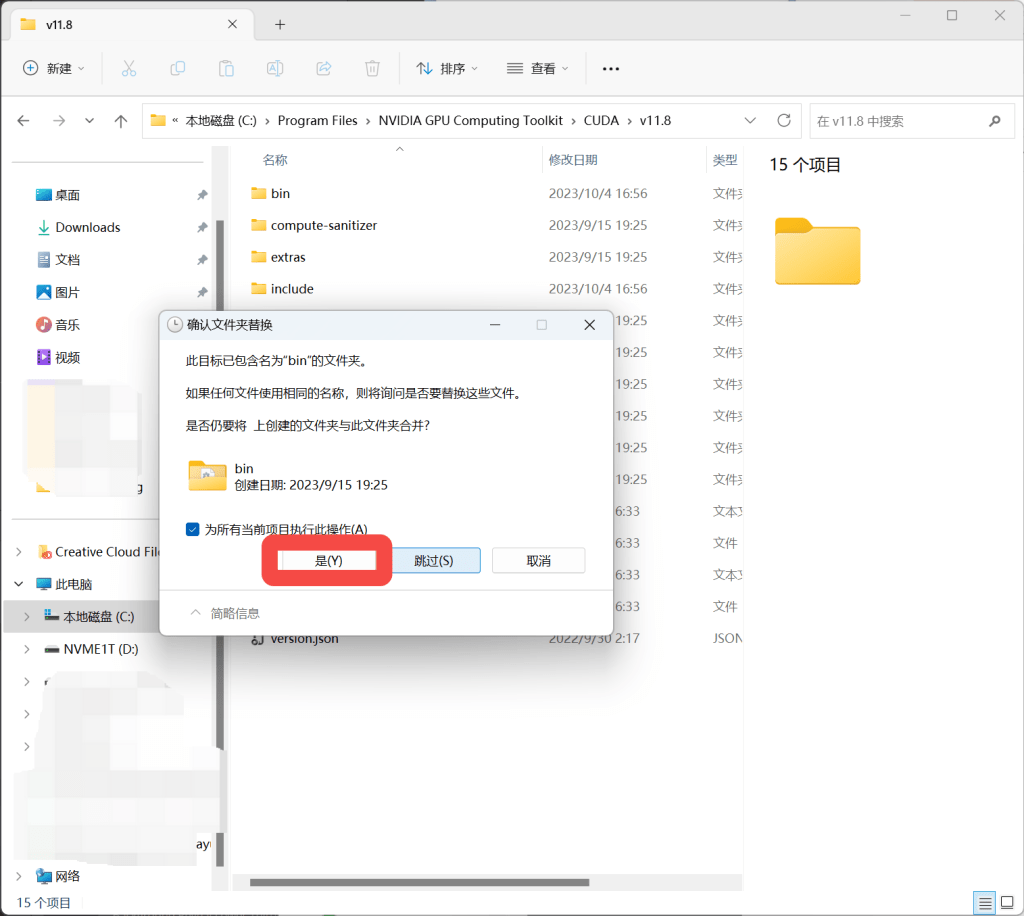
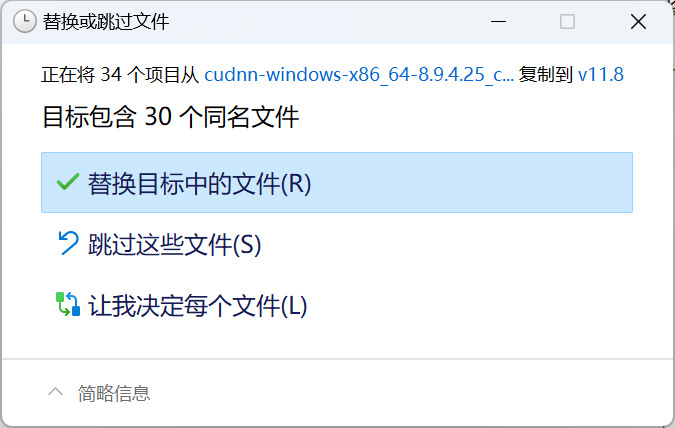
【python install.py】代码执行
我们打开Anaconda Prompt,输入以下代码:
python install.py
弹出以下内容,使用方向上下键选择【cuda】: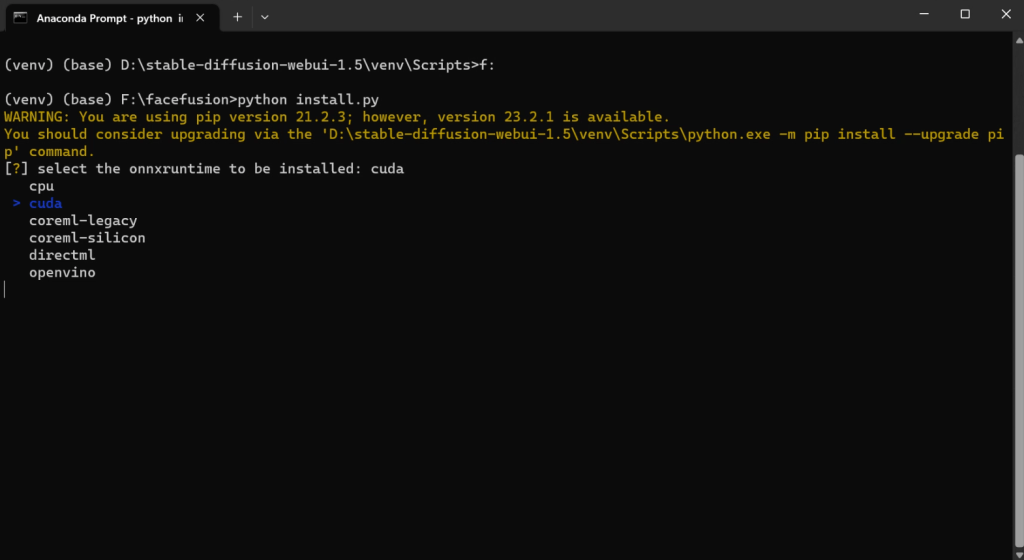
弹出以下内容,即表示安装成功:
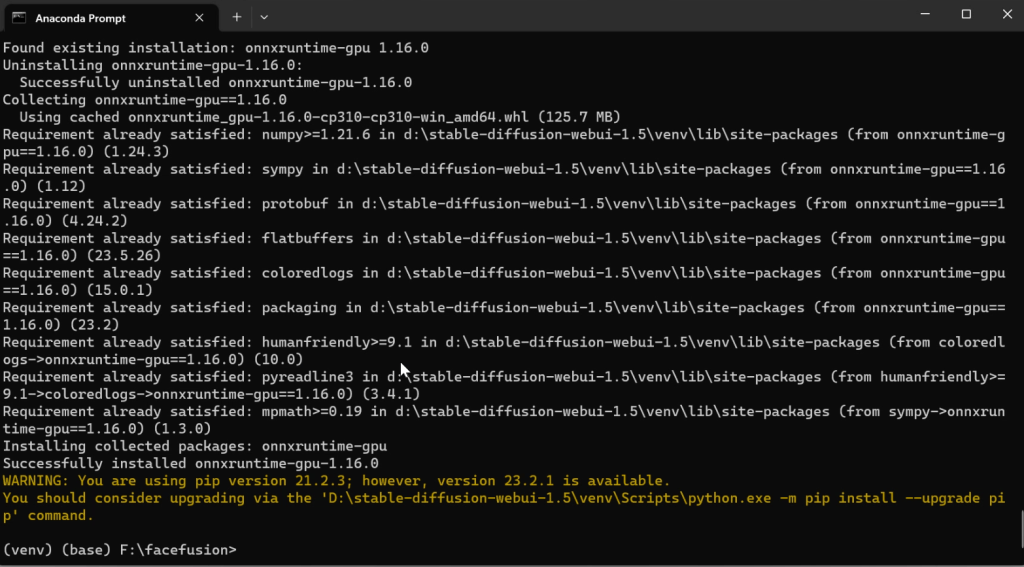
可能会报错,但是如果是正确的安装方法的话,这些报错都是一些版本更新上的问题,可以忽视这些问题~
如果有影响,我们可以再去手动地升级或者降级。
三、FACE Fusion的使用方法
经过我们不懈的努力和紧锣密鼓的前期部署,现在终于可以松一口气,开始迈入我们的主场! FACE Fusion,这款强大的人脸融合技术,将会成为我们接下来创作的核心。它能够将两张或多张人脸图像完美地融合在一起,生成一张全新的人脸图像,让我们可以在视频监控、安全检查、人机交互等领域大展拳脚。让我们一起挥洒自如,发挥出无限的创意和才华,创造出惊艳四座的作品!
下面就让我们开始大展拳脚,准备用FACE Fusion大干一场吧!
【Face Fusion】的启动方法
由于我们是和Stable Diffusion公用同一个PYTHON环境,所以我们没有办法通过官方的办法直接启动Face Fusion,但是我们可以节省很多磁盘空间啊~~~
注意:由于这点特殊性,我们无法同时启动Stable Diffusion和Face Fusion,请继续往下看,您就知道为什么了~
我们打开Anaconda Prompt,输入以下代码:
d:\stable-diffusion-webui-1.5\venv\Scripts\activate.bat便可直接打开Stable Diffusion的环境中:
注:这里的【d:】\stable-diffusion-webui-1.5\venv\Scripts\activate.bat,即:你的Stable Diffusion的安装磁盘,如果您的安装磁盘为【F】则把这里的【d:】改为【f:】
即:
f:\stable-diffusion-webui-1.5\venv\Scripts\activate.bat
接下来,我们就接着输入以下代码启动【Face Fusion】:
我们先转到face fusion的安装磁盘/路径中:(这里安装在【f】盘中)
f: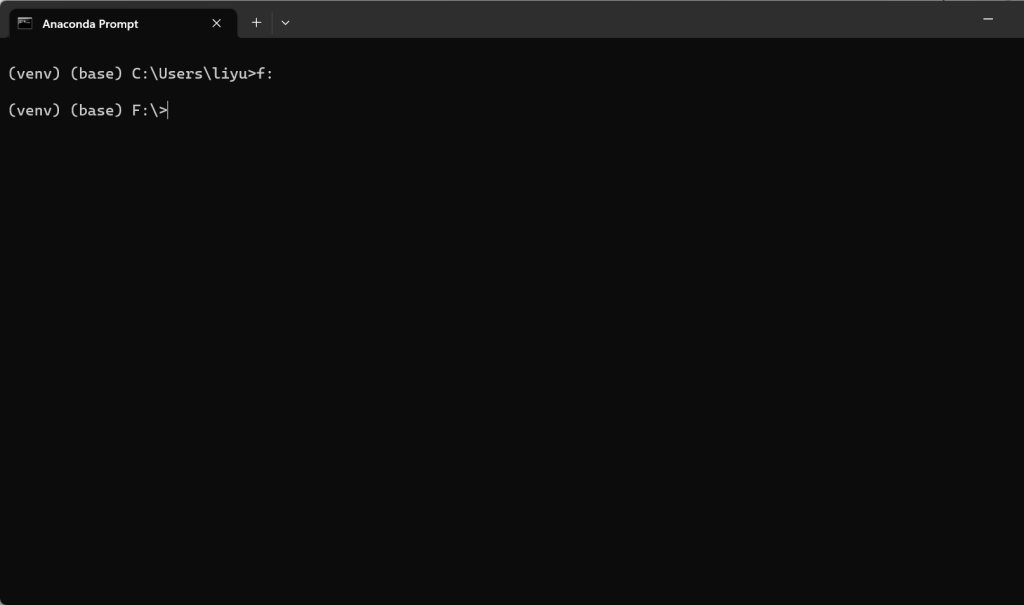
输入:
cd facefusion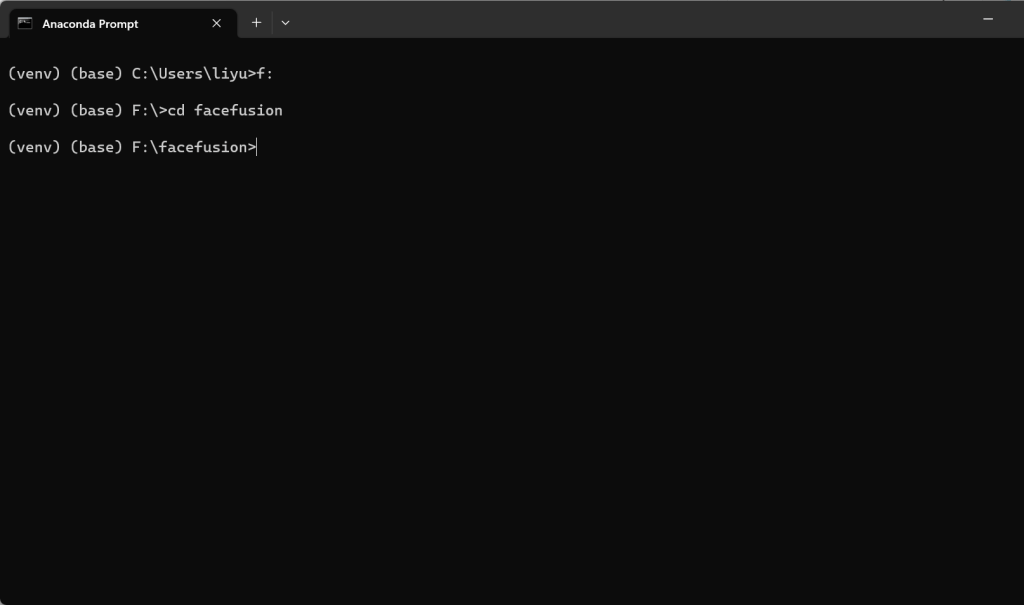
输入:
python run.py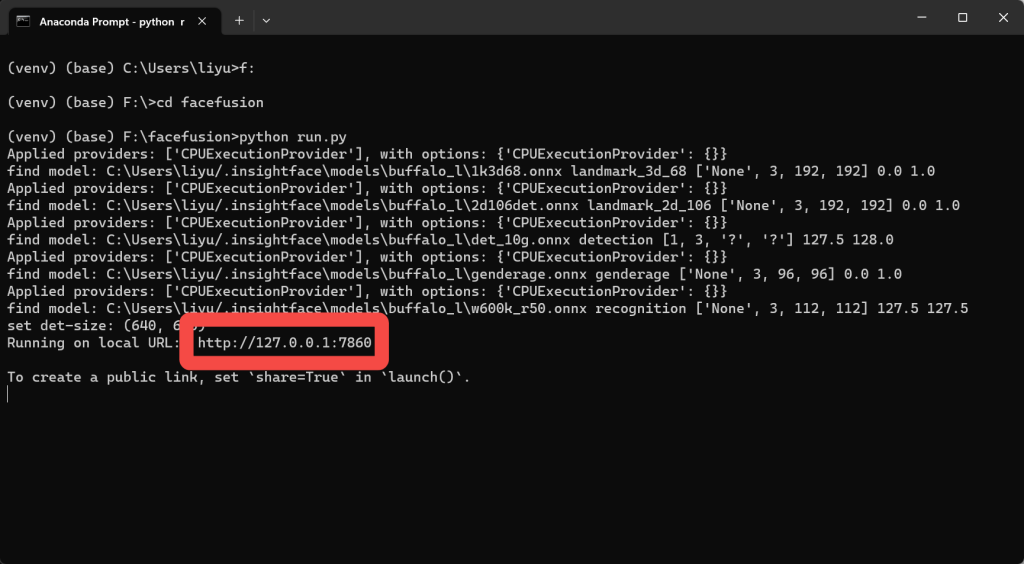
这边可以看到就已经启动成功了,和Stable Diffusion公用一个WEBUI端口,所以我们没有办法同时打开Stable Diffusion和Face Fusion;
打开任意浏览器,在网页输入:【http://127.0.0.1:7860】即可打开Face Fusion。
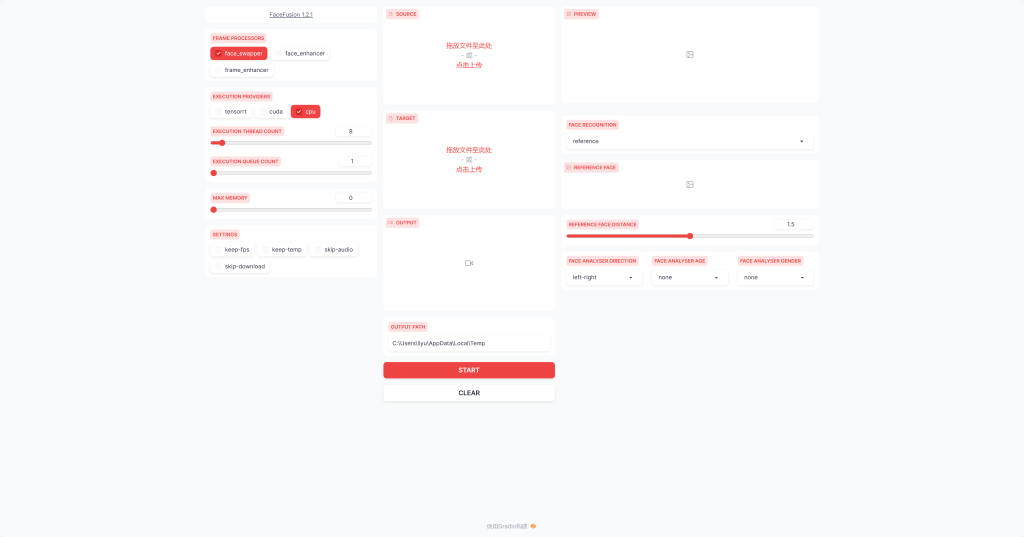
【Face Fusion】的使用方法
首先我们需要设置以下【Face Fusion】,按照以下参数设置即可:
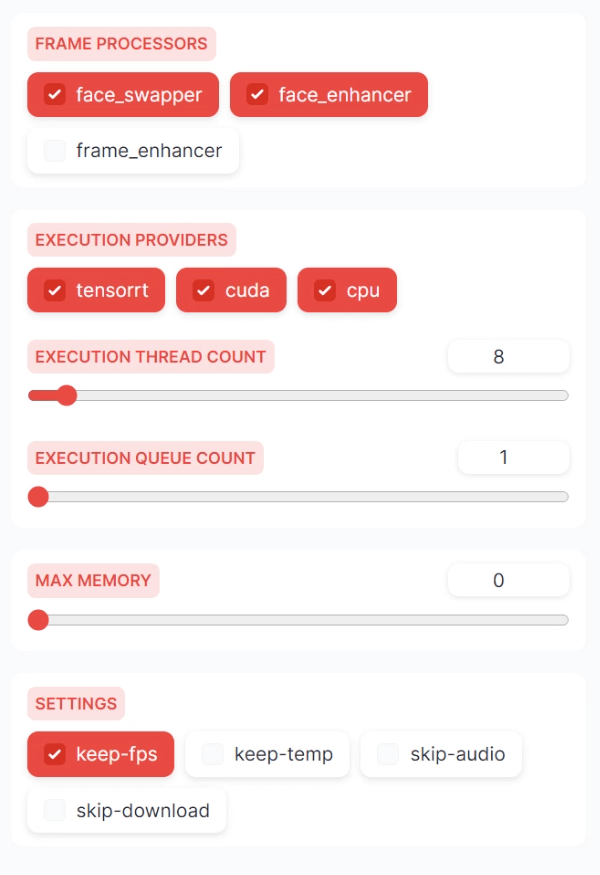
1>照片换脸
我们将使用以下两张图片进行换脸:

【图片1:原照片】

【图片2:替换照片】
将【图片1:原照片】放入下框中:
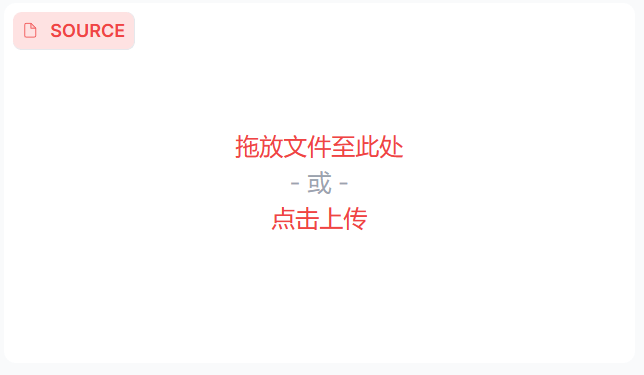
将【图片2:替换照片】放入下框中:
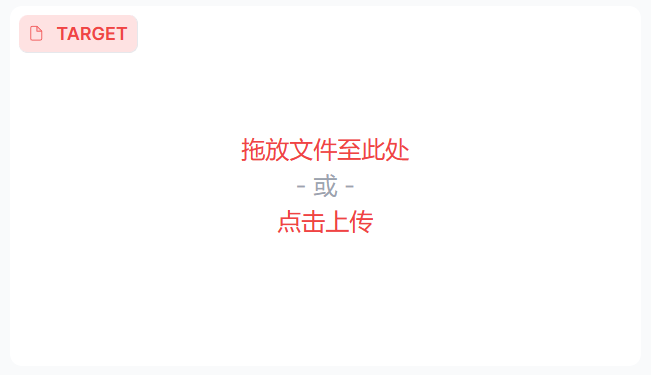
点击【START】开始生成换脸后的图:

当首次使用【Face Fusion】时可能需要下载一些模型,会耗费一些时间:

在等待一段时间后,【OUTPUT】框中便会出现换脸后的照片:

2>视频换脸
同理,我们将使用以下这张图片和以下视频进行进行换脸:

【图片1:原照片】
【视频2:替换视频】
使用以下默认设置:
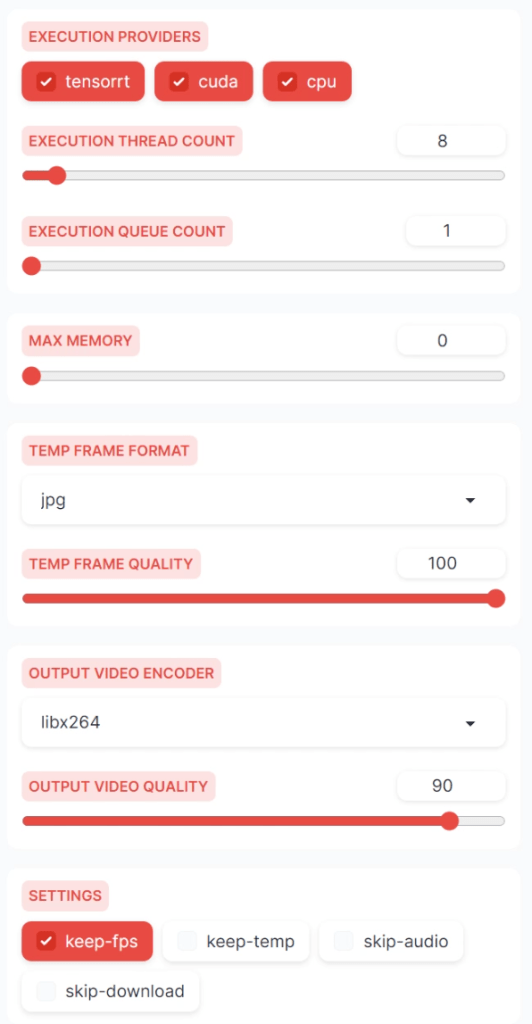
最后,在等待一段时间后,我们即可获得我们换脸后的视频啦~
四、总结
在本文中,我们详细介绍了名为“FACE Fusion”的人脸融合技术的安装与使用方法。通过了解该技术的背景和意义,我们可以更好地理解它在视频监控、安全检查、人机交互等领域中的应用价值,以及在艺术家和设计师创作中的无限可能性。在安装准备部分,我们明确了FACE Fusion所需的系统要求和安装前的准备工作。接下来,我们通过下载和安装Visual Studio、Python环境配置以及启动FACE Fusion的步骤,详细指导读者完成软件的配置过程。最后,我们解释了如何使用FACE Fusion对Face Fusion进行设置、原视频或原图片进行处理,以及如何保存结果等操作。
在掌握如何安装和使用 FACE Fusion 之后,读者可以更加深入地了解该技术的各种应用场景。例如,可以在视频监控领域中使用 FACE Fusion 技术来增强监控图像的清晰度和可读性;在安全检查领域中,可以使用它来提高人脸识别的准确性和效率;在人机交互领域中,可以使用 FACE Fusion 技术实现更加自然和直观的人机交互方式。
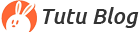
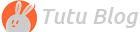 兔兔Blog
兔兔Blog







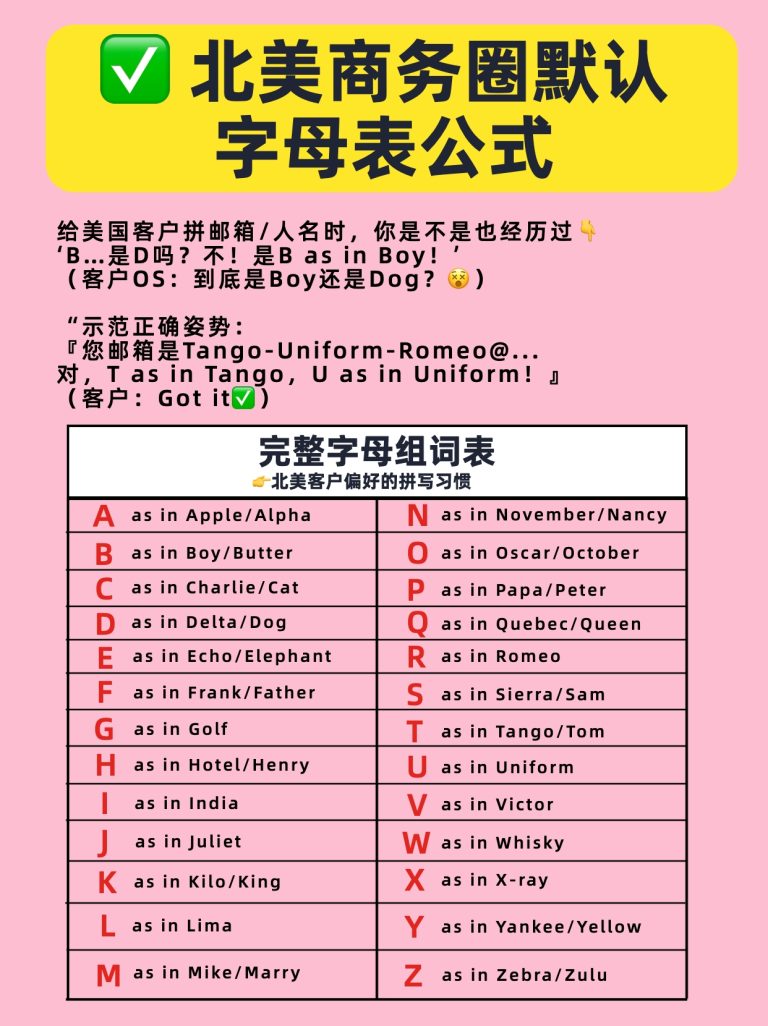
 给美国客户拼邮箱/人名时,
给美国客户拼邮箱/人名时,



















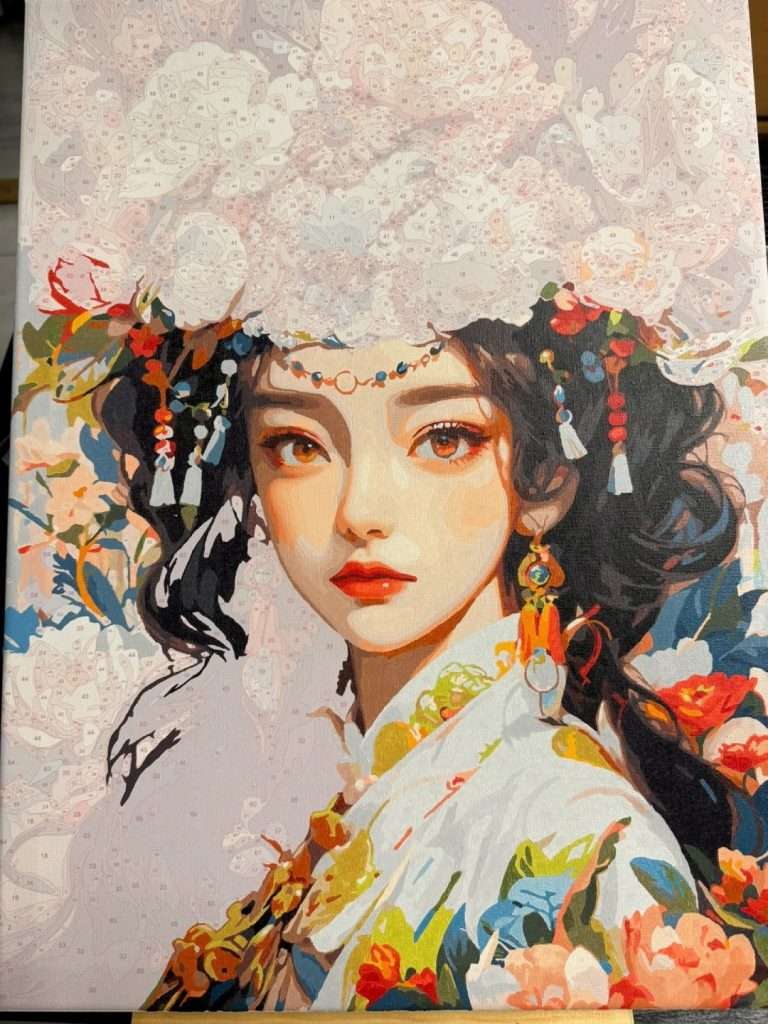
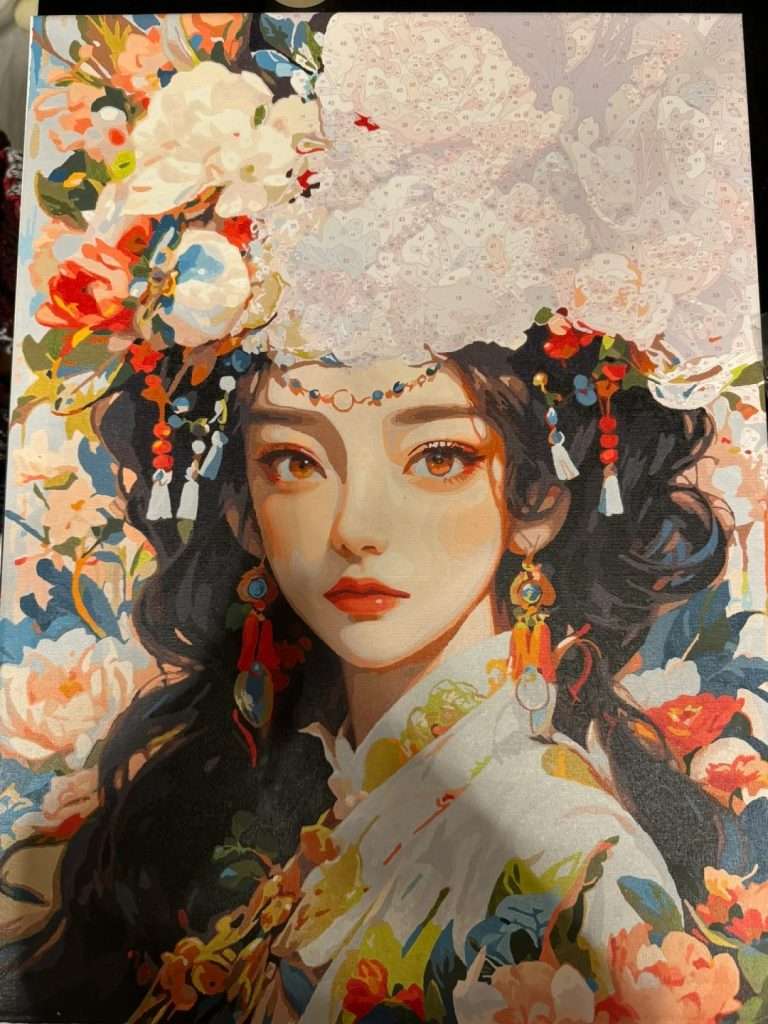








 AI作品赏析
AI作品赏析 JAVA Programming
JAVA Programming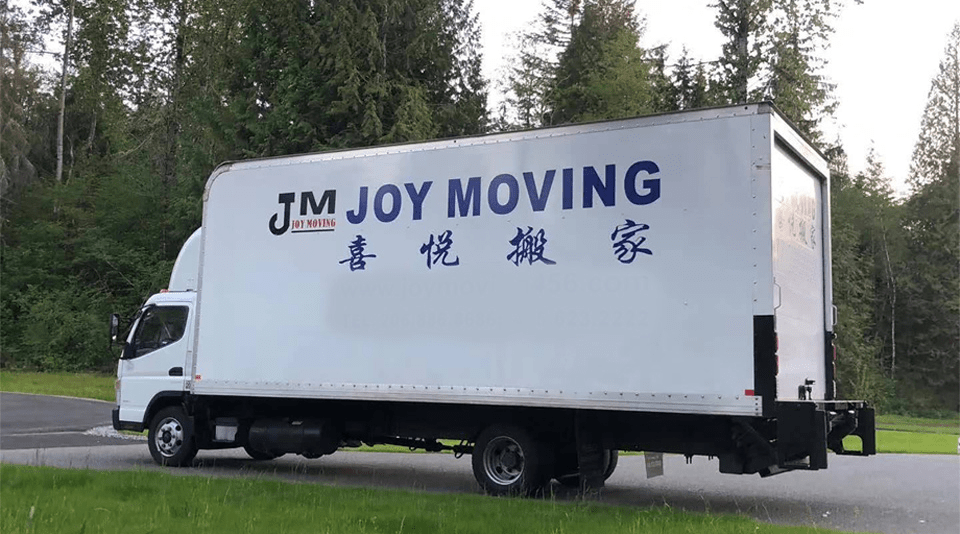 JOY MOVING
JOY MOVING Linux
Linux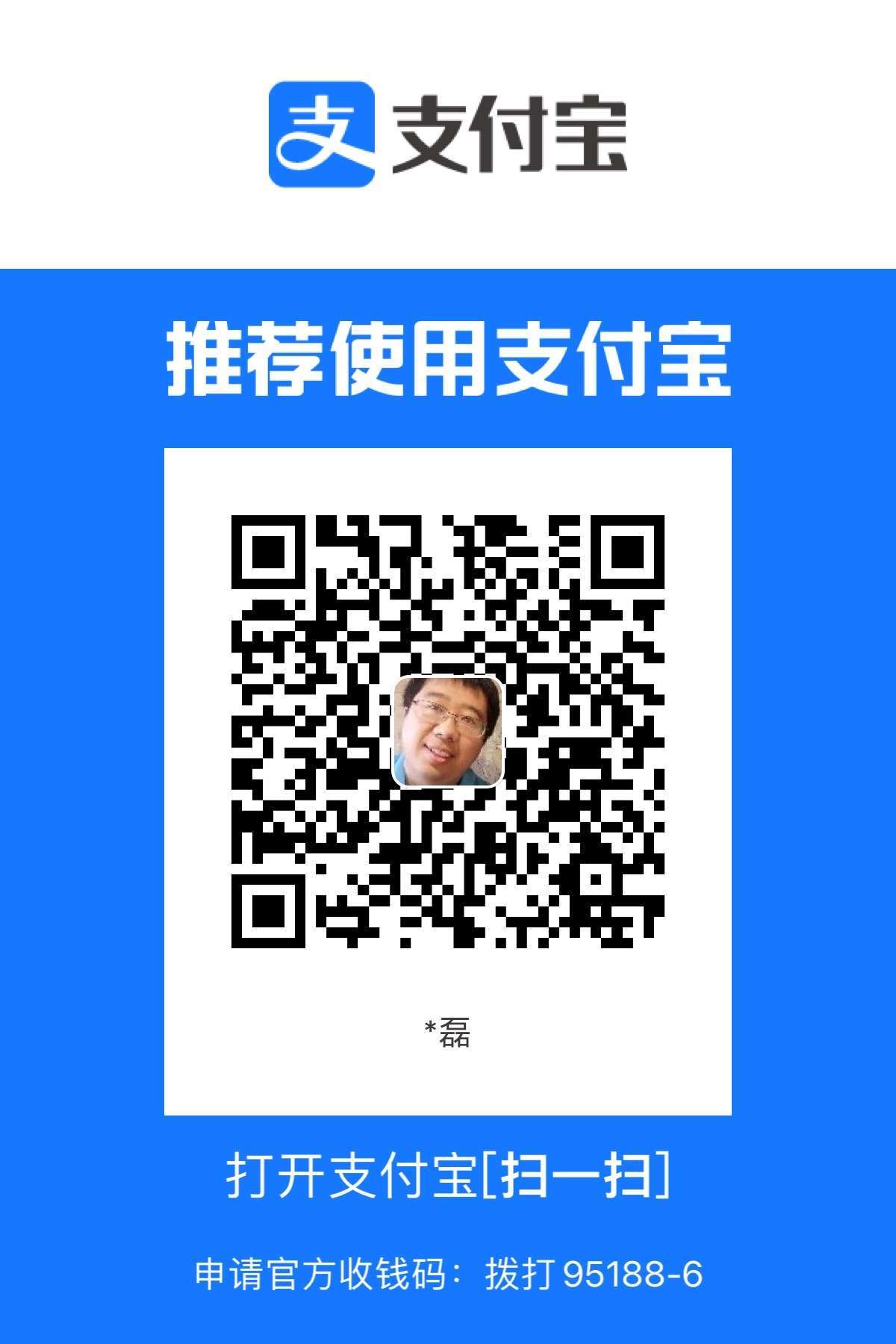

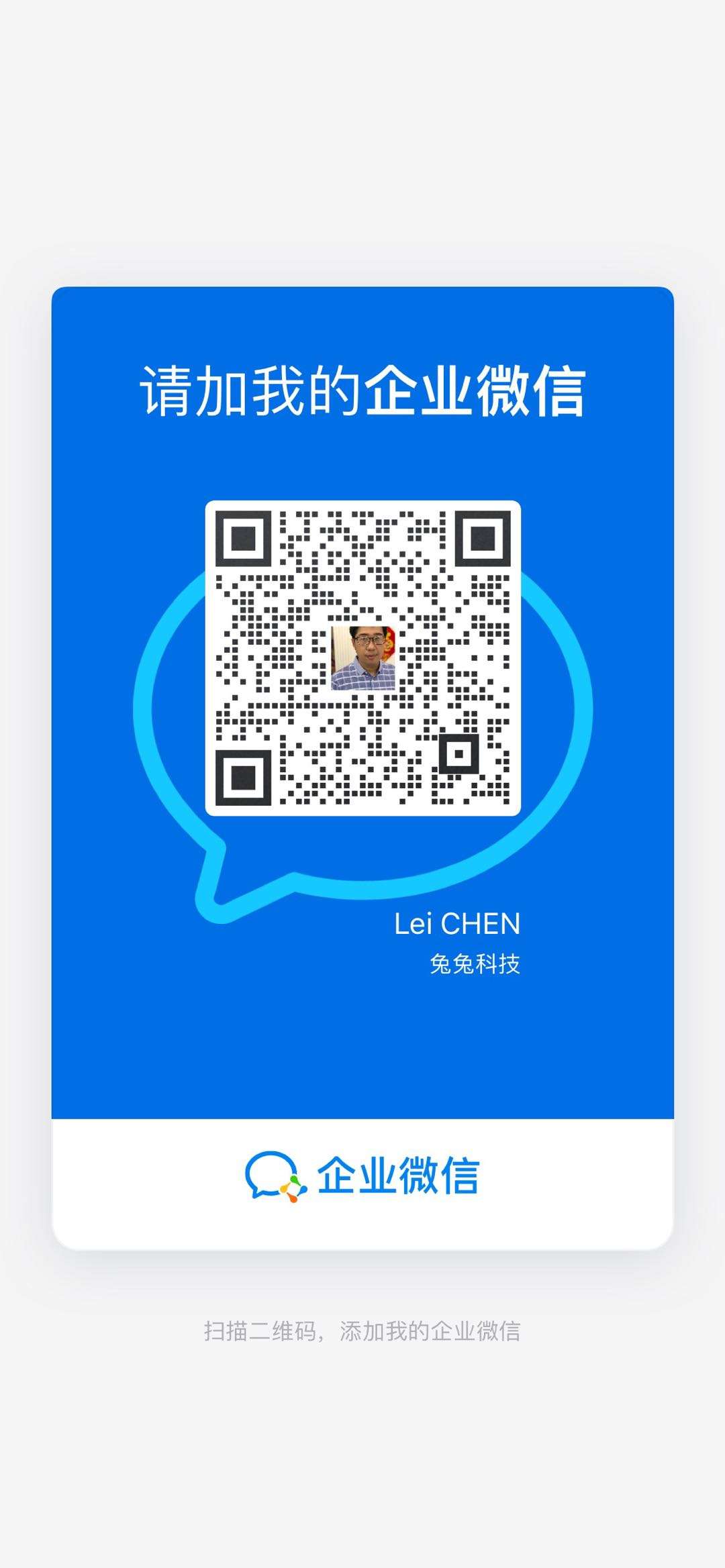
最新评论
拖动图片到comfyui没反应,加载也不行,我下载的是1536*1024的png格式的
你好,可以分享工作流吗
真不错